Diese Anleitung ermöglicht es auf die Tracer Mppt Laderegler mittels der Software „Solarstation Monitor“ drahtlos über das Heimnetzwerk oder das Internet zuzugreifen.
Was wird benötigt:
- Tracer Mppt Laderegler – Link zu *Amazon, ebay, AliExpress, Banggood
- Wlan Modul – Link zu *Amazon, ebay, AliExpress, Banggood
- Adapter/Wandler für Wlan Modul – Link zu *Amazon, ebay
- UART TTL zu RS485 Converter Modul – Link zu *Amazon, ebay
- FTDI USB zu TTL Adapter – Link zu *Amazon, ebay, AliExpress, Banggood
- Kurzes Lan Kabel – Link zu *Amazon, ebay, AliExpress, Banggood
- Softwarepaket mit Solarstation, Flashtool, Virtueller Comport – Download
Zu Beginn wird das Wlan Modul (ESP01) nach unten genanntem Schaltschema mit dem FTDI USB zu TTL Adapter verbunden. Der FTDI USB Adapter wird nur für den Zweck des Beschreibens des Wlan Moduls benötigt. Natürlich kann dieser Adapter auch für andere Sachen, wie Modellbau genutzt werden.

Wichtig ist den Jumper des FTDI USB Adapters auf 3,3 Volt zu setzen, da bei 5 Volt das Wlan Modul zerstört wird. Es empfiehlt sich das Wlan Modul und den FTDI USB Adapter mittels Jumper Wire(Beispiellink zu ebay) für Stiftleisten zu verbinden. Temporär kann auch eine Lötverbindung geschaffen werden.
Nachdem nun die Verbindung zwischen dem Wlan Modul und dem FTDI USB Adapter nach obigem Schaltplan hergestellt ist, wird der USB FTDI Adapter (inkl. Wlan Modul) mit eurem PC verbunden, ab Windows 7 installieren sich die Treiber für den FTDI Adapter selbst und in der Computerverwaltung ist unter Anschlüsse (COM & LPT) ein USB Serial Port inklusive Adresse (COM7) zu finden. Jetzt gehts ans Beschreiben des Wlan Moduls. Das Programm zum flashen findet man in dem heruntergeladenen und entpackten Softwarepaket im Ordner “ \Tracer Wlan Connection\esp_8266_flash\nodemcu-flasher-master\Win32/64\Release“. Die Datei „ESP8266Flasher.exe“ am besten mit Administratorrechten ausführen. Es öffnet sich folgendes Fenster:
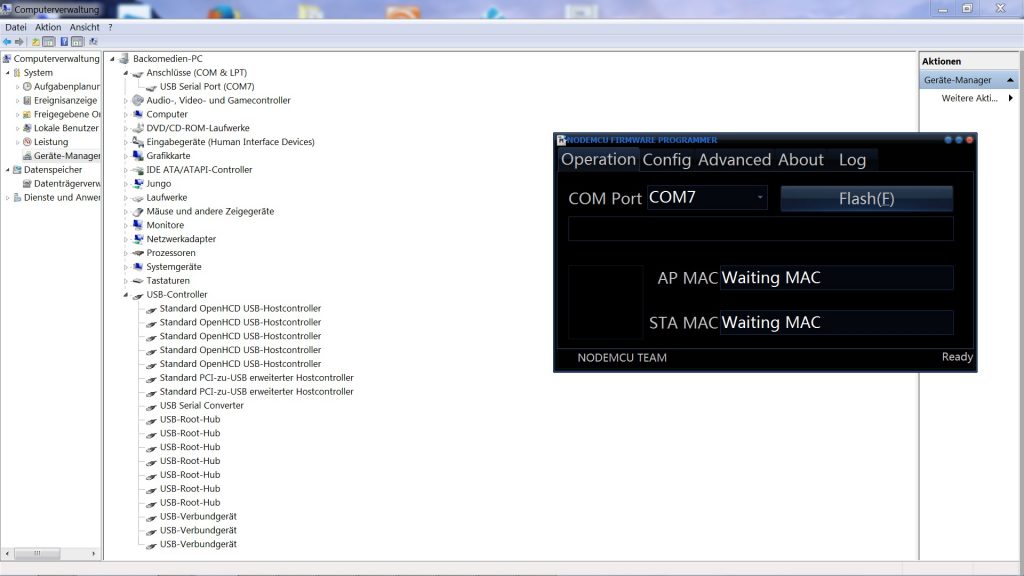
Dann gehen wir auf Config klicken auf das obere Zahnrad und wählen im anschließenden sich öffnenden Explorerfenster die Datei „boot_v1.5.bin“ aus dem Ordner „\Tracer Wlan Connection\esp_8266_flash\esp-link-v2.2.3“ und wählen in der Spalte nach dem Zahnrad die Adresse 0x00000 aus. Selbes vorgehen in der Zeile darunter und wählen die Datei „user1.bin“ aus dem Ordner „\Tracer Wlan Connection\esp_8266_flash\esp-link-v2.2.3“. In der Spalte hinter dem Zahnrad wird diesmal die Adresse 0x01000 eingestellt. Bei beiden Zeilen sollte ein X erkennbar sein.
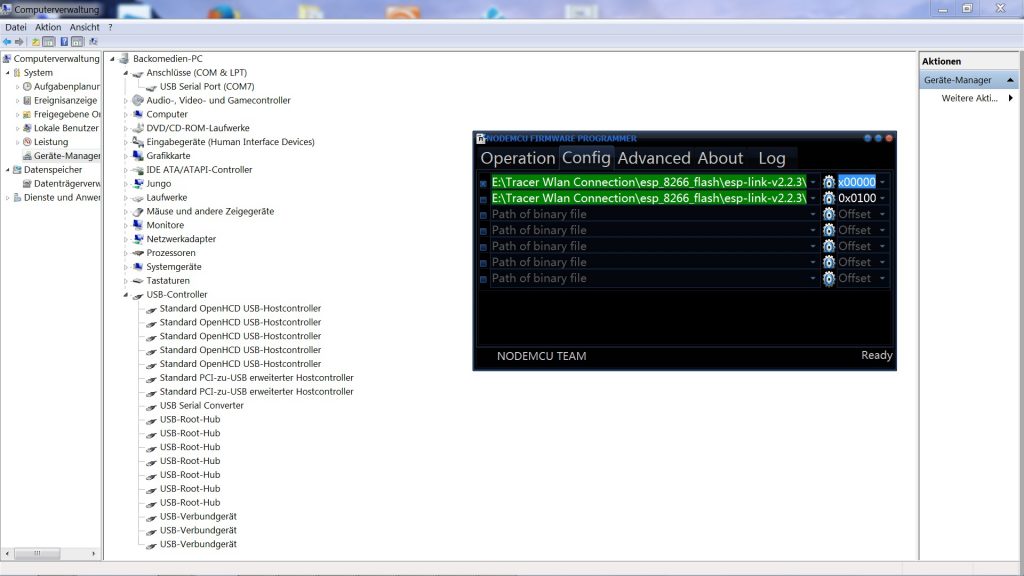
Danach wird auf Operation und anschließend auf Flash geklickt. Nach einigen Sekunden sind dann beide Dateien das auf Modul geschrieben worden. Sollte hier etwas nicht geklappt haben, einfach die vorherigen Schritte jeweils für beide Dateien einzeln wiederholen.
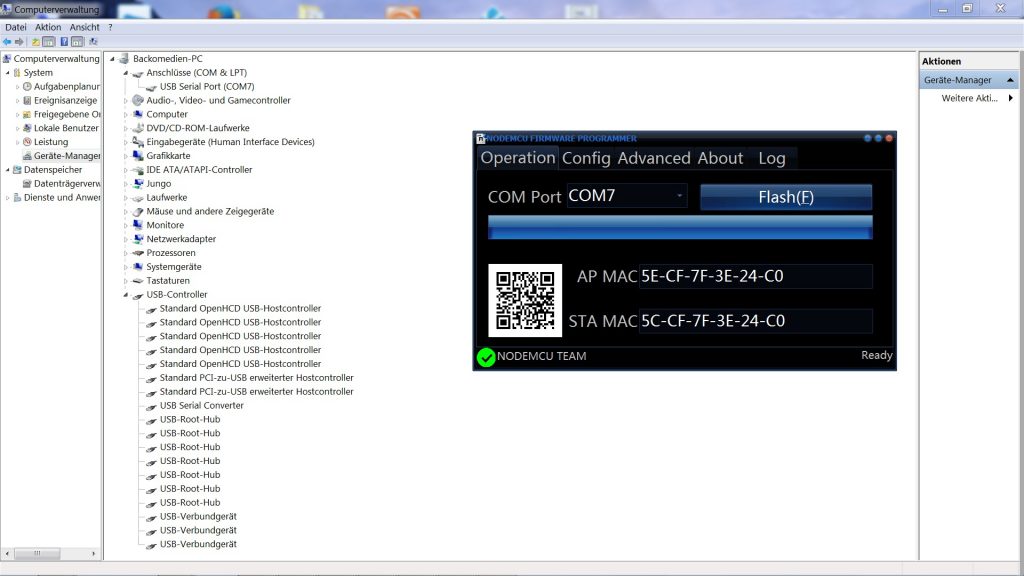
Jetzt kann das Flashtoolprogramm geschlossen werden. Die verbindungen zwischen dem USB FTDI Adapter und dem Wlan Modul werden bis auf die Stromversorgung(VCC und GND) getrennt und dann wieder mit der USB Schnittstelle eures PC’s oder einer anderen Quelle verbunden.
Das Wlan Modul bootet jetzt, baut ein unverschlüsseltes Wlan unter der Bezeichnung(SSID) ESP-XXXX(X=Zahlen) auf und läuft im Accesspoint(AP) Mode, das heißt ihr könnt euch mit einem Wlan fähigen Gerät, wie Notebook, Netbook, Smartphone oder Tablet mit dem Modul verbinden. Jetzt wird der Browser geöffent und die Adresse „192.168.4.1“ eingegeben. Es erscheint nun das WebInterface des Wlan Moduls. Als erstes wird unter „Pin assignment“ esp-01 ausgewählt und auf Change geklickt.
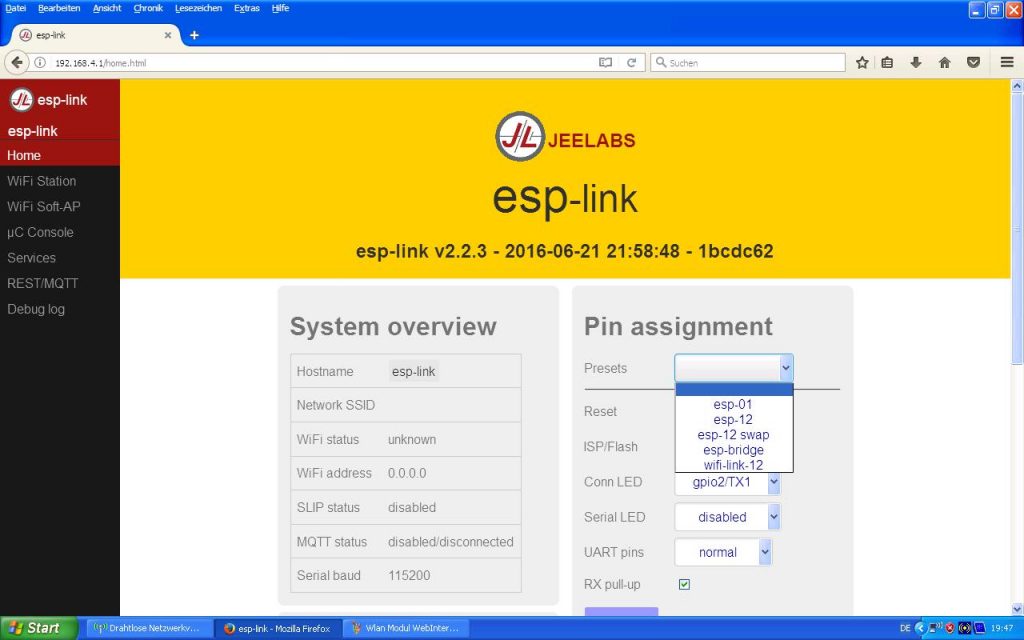
Danach im linken Menu „Wifi Station“ auswählen und unter „Wifi State“ auf Switch to „STA + AP mode“ klicken. Das bewirkt, dass das Modul nun als Klient mit einem bereits vorhandenen Wlan Netz eine Verbindung aufbauen kann und falls diese Verbindung nicht zustande kommen kann selber ein Wlan Netz aufbaut, um es zum Beispiel wieder konfigurieren zu können.
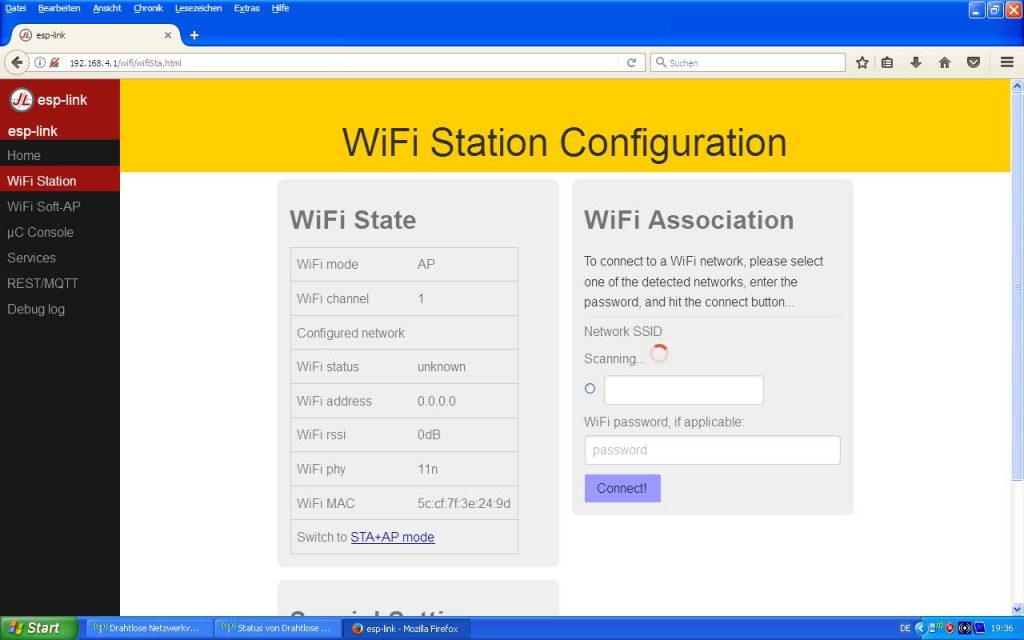
Das Wlan Modul beginnt dann selbstständig nach verfügbaren Wlan Netzen zu scannen. Wenn euer Wlan gefunden wurde könnt ihr euch damit unter Eingabe des Wifi Passwords verbinden. Standardmäßig ist das Wlan modul auf DHCP gestellt, man kann ihm jedoch auch eine statische IP zuweisen.
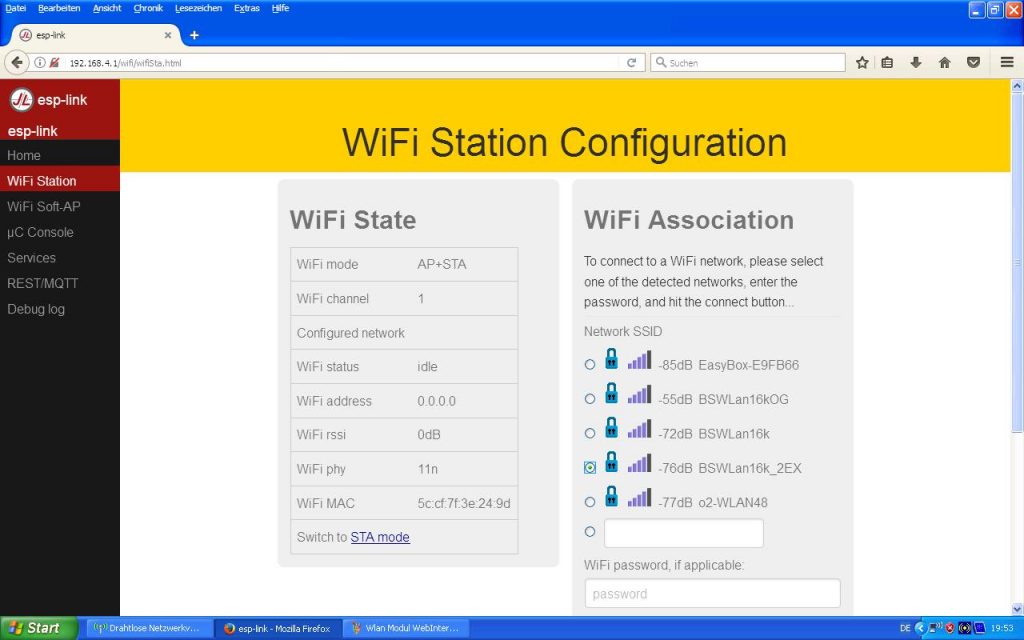
Das Modul ist nun fertig konfiguriert, kann vom USB FTDI Adapter getrennt und auf die mitgelieferte Adapterplatine gesteckt werden. Diese Platine wird jetzt mit dem UART TTL zu RS485 Converter Modul und dieses wiederum mit einem Lan Kabel verbunden. Begonnen wird mit dem Lan Kabel. Beim Tracer sind die Pins der RJ45 Buchse wie folgt belegt.
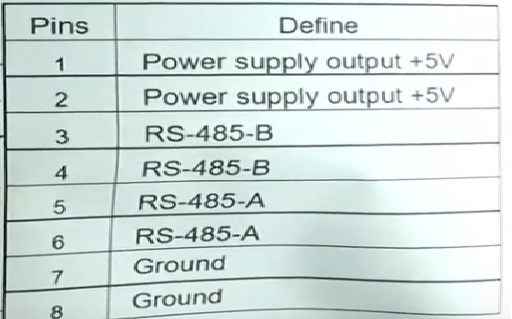
Die Pins 1 und 2 snd meistens Orange und Orange/Weiß, Pin 3 und 4 Grün/Weiß und Blau, Pin 5 und 6 Blau/Weiß und Grün, Pin 7 und 8 Braun und Braun/Weiß. An Pin 1 und 2 liegen +5 Volt an und an Pin 7 und 8 Minus, das ist also die Stromversorgung. Pin 3 und 4 sowie Pin 5 und 6 dienen der Datenübertragung. Diese Leitungen können jeweils gebündelt an die Module gelötet werden.

Pin 3 und 4 sowie Pin 5 und 6 kommen jeweils an A+ und B+ am RS485 Convertermodul. Das Lötauge daneben mit chinesischer Schrift bezeichnet wird mit Masse/Minus verbunden, welche noch mit dem Ausgang des RS485 Convertermoduls(GND) und dem Wlan Adaptermodul(GND) verbunden wird. Die Spannungsversorgung, welche an Pin 1 und 2 liegt, wird mit dem Ausgang des RS485 Convertermoduls(VCC) und des Wlan Adaptermoduls(VCC) verbunden. Zum Schluss dann noch jeweils RXD mit RX und TXD mit TX verbinden. Die Lötarbeiten sind damit beendet und die Schaltung kann mit dem Tracer verbunden werden.

Der letzte Schritt beinhaltet die Installation einer virtuellen Comportsoftware, welche im entpackten Softwarepaket unter „\Tracer Wlan Connection\esp_8266_flash\virtueller_com_port\“ zu finden ist. Dort die Datei namens „COM2TCPInstall_1_4_6.exe“ als Administrator ausführen und den Rechner neu starten. Nach dem erfolgten Neustart COM2TCP ausführen und die IP des Wlan Moduls sowie den Port 23 und den gewünschten Com Port eingeben, dann auf Connect klicken. In meinem Beispiel ist jetzt der Tracer Mppt Laderegler mittels Software unter dem Com Port 10 zu erreichen. Beim Öffnen der Software SolarStationMonitor wird der Regler automatisch gefunden und kann konfiguriert oder die Daten abgelesen werden.
Die Elektronik könnte man noch in einem Gehäuse oder einer Abzweigdose(Beispiellink zu ebay) mittels Epoxidharz oder Heißkleber fixieren und so neben dem Tracer befestigen.
Viel Spaß beim Nachbauen und Fragen dazu gern in die Kommentarbox stellen.

Für die nicht so handwerklich und technisch Begabten gibt es eine fertige WiFi Lösung(siehe Abb. 1) auf Bluetoothbasis mit Smartphone App. Link zur Wifi Box auf *Amazon, ebay.

