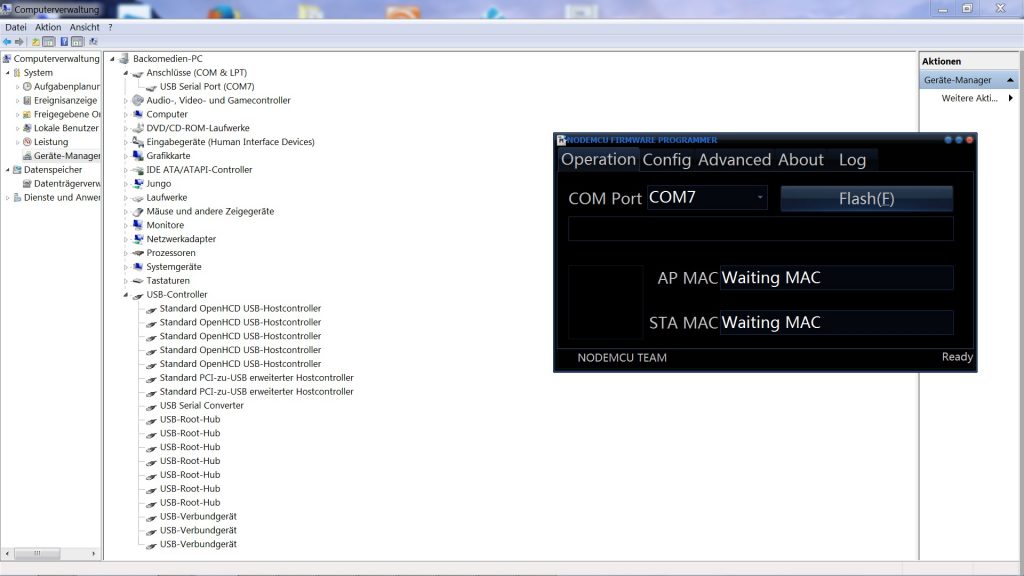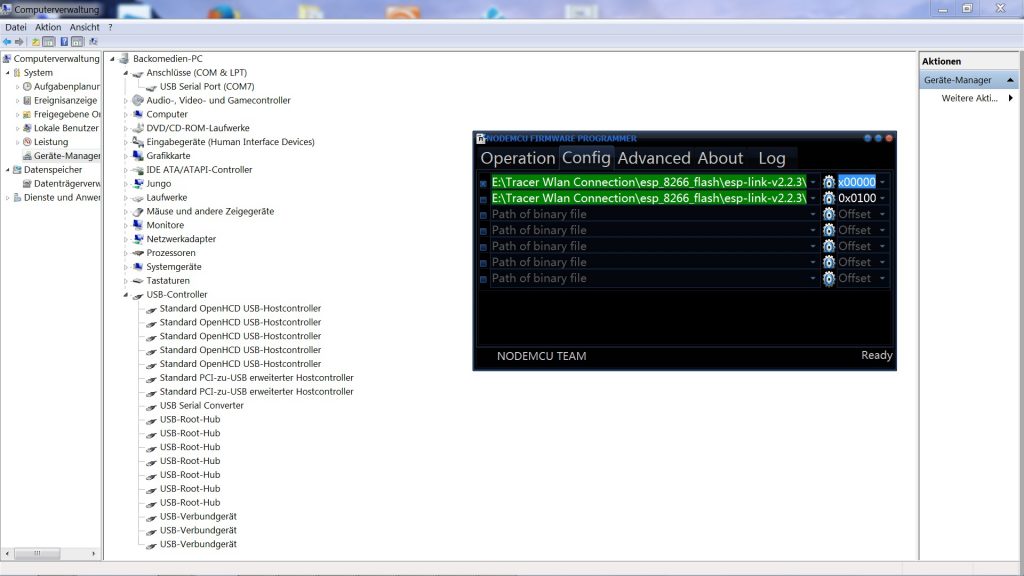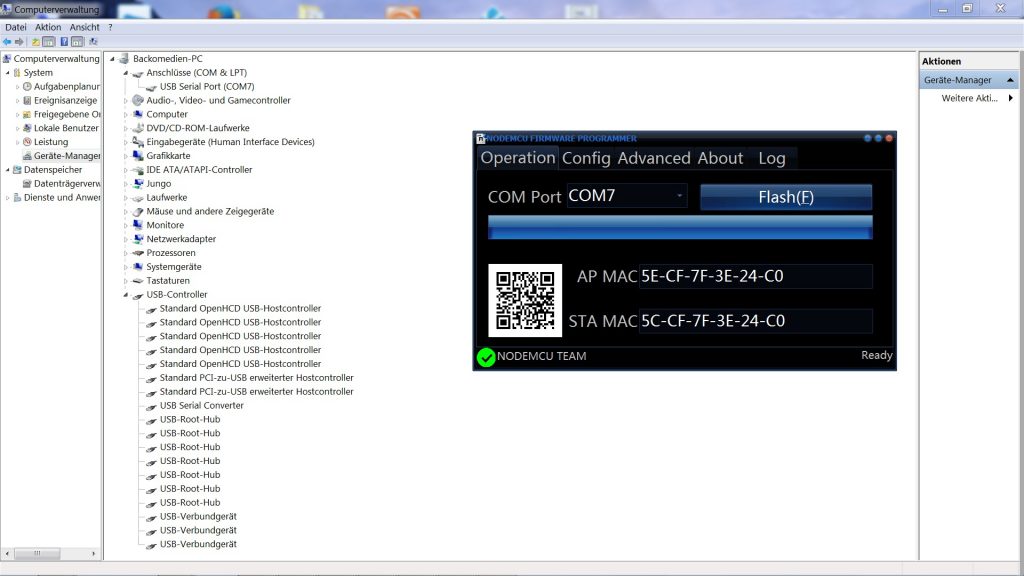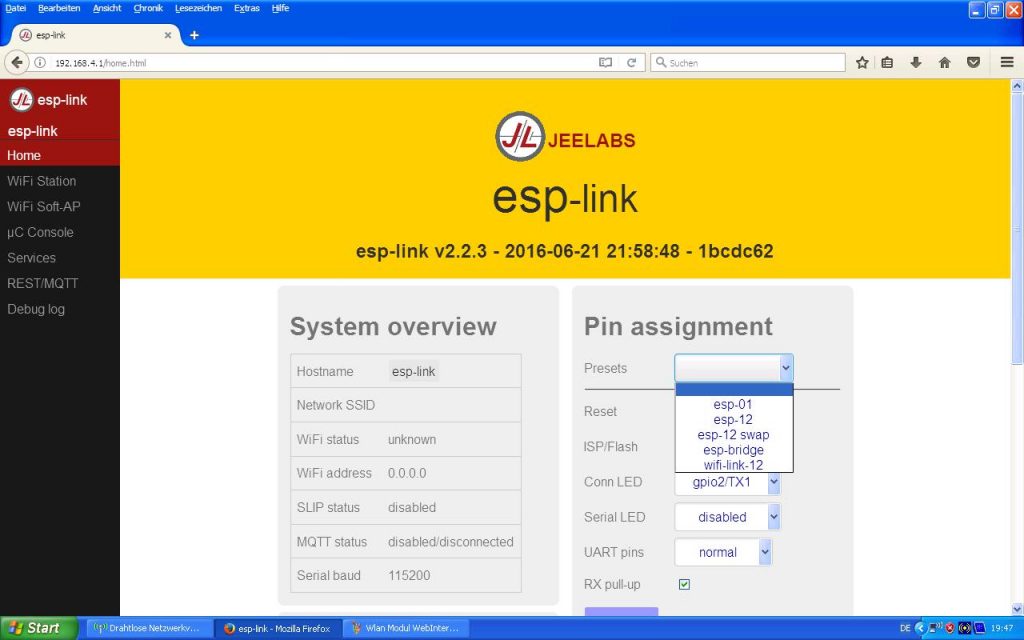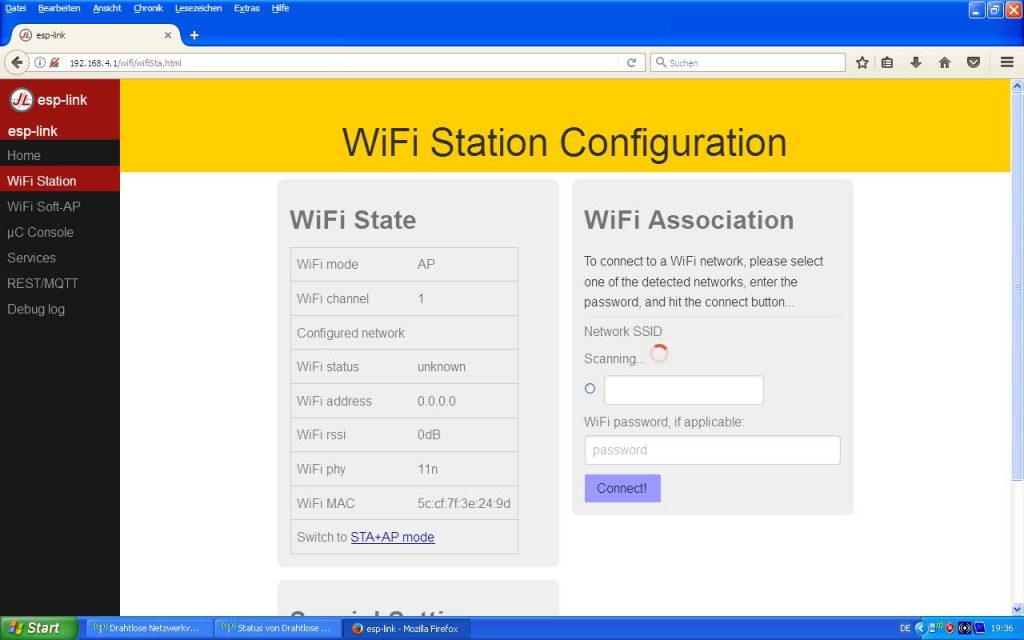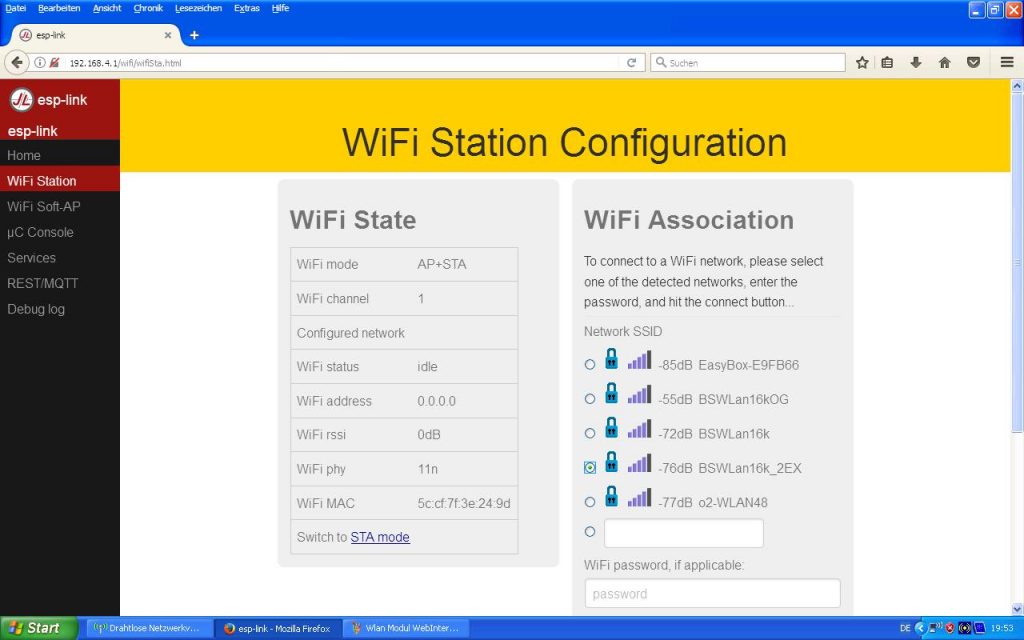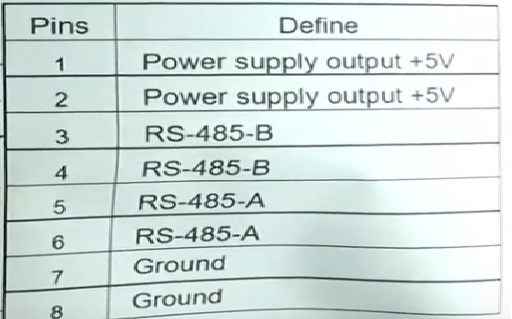Wäre es nicht praktisch den Wechselrichter über das Netzwerk oder dem Internet Ein- und Ausschalten zu können? Das geht und wie das geht wird in diesem Beitrag gezeigt.
Benötigte Komponenten und Software:
- Bereits vorhandener *Wechselrichter (Link zu symbolischem WR auf Amazon)
- ESP8266 (NodeMCU) Microcontroller – Bezugsquelle (eBay), Bezugsquelle (Amazon)
- Relais 5 V von AZDelivery (Datenblatt des Relais) – Bezugsquelle (eBay), Bezugsquelle (Amazon)
- DC Wandler für die 5 V Versorgung des ESP8266 (optional) – Bezugsquelle (eBay), Bezugsquelle (Amazon)
- Micro USB Kabel – Bezugsquelle (eBay), Bezugsquelle (Amazon)
- Tasmotizer – Download bei GitHub
- Tasmota Firmware – Download bei Tasmota.com
- Treiber für den CP210x – Download
Sicherheitshinweise, Einleitung und Voraussetzung
Das was hier gezeigt wird basiert auf dem ESP8266 und damit ist einhergehend ein WLan-Netzwerk die Grundvoraussetzung für das Vorhaben. Der ESP8266 ist in so ziemlich allem verbaut was es auf dem Markt unter dem Stichwort „Smart Home“ zu erwerben gibt. Angefangen von den smarten Leuchtmitteln, über den smarten Steckdosen bis hin zu den smarten Rollläden. Überall ist der ESP8266 oder aber bauähnliche Microcontroller verbaut.
Das hier verwendete und empfohlene Relais (AZDelivery KY-019) ist nicht für das Schalten von 230 V AC konstruiert worden. Sondern offiziell lediglich für Gleichspannungen bis 30 Volt und Wechselspannungen bis 50 Volt freigegeben, außerdem darf eine Stromstärke von 5 Ampere nicht überschritten werden. Höhere Spannungen und Stromstärken zerstören das Relais und können zu Bränden führen. Der Umgang mit hohen elektrischen Spannungen kann sehr gefährlich sein! Jede Handlung erfolgt auf eigene Gefahr.
1. Flashen des ESP8266 Microcontrollers
Bevor es an das Flashen gehen kann, muss zuerst der Treiber in Windows installiert werden. Dazu den „Treiber für den CP210x“ herunterladen und den Ordner entpacken. Dann wird der ESP8266 Microcontroller mit dem PC über das Micro USB Kabel verbunden. Im Geräte Manager von Windows taucht nun der „CP2102 USB to UART Bridge Controller“ unter „Andere Geräte“ auf.

Mit einem Rechtsklick auf „CP2102 USB to UART Bridge Controller“ in dem darauf folgenden Kontextmenü unter „Eigenschaften>Treiber>Treiber aktualisieren“ den CP210x Treiber installieren.

Nach der erfolgreichen Treiberinstallation taucht die „Silicon Labs CP210x UART Bridge“ im Geräte-Manager unter Anschlüsse (COM & LPT) auf. Und bekommt den Port COM4 zugewiesen. Der COM-Port kann abweichen und auch COM3 oder COM5 sein. Wichtig ist nur, dass der zugewiesene COM-Port im „Tasmotizer“ angegeben wird.
Jetzt kommen wir zum eigentlichen Flashvorgang. Dazu wird das Programm „Tasmotizer“ geöffnet. In dem Programm werden nun der COM-Port und die Tasmota-Firmware (*.bin-Datei) ausgewählt.
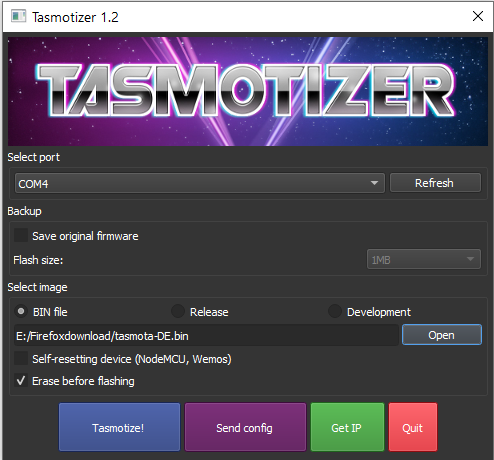
Den Haken bei „Erase before flashing“ setzen und auf „Tasmotize!“ klicken. Nun wird der Flashspeicher des ESP8266 Microcontroller mit der Tasmota-Firmware beschrieben. Damit ist der Flashvorgang beendet.
2. Einbinden in das WLan-Netzwerk und Konfiguration des ESP8266
Anschließend startet das Gerät neu und hat ein offenes WLAN-Netzwerk bereitgestellt. Das WLan-Netz trägt die Bezeichnung „tasmota“ gefolgt von Zahlen und Buchstaben. Nachdem man sich mit dem „Tasmota-WLan“ verbunden hat, gelangt man in der Regel auf die WebOberfläche von Tasmota um dort die Verbindungsdaten des WLan Netzes einzugeben.
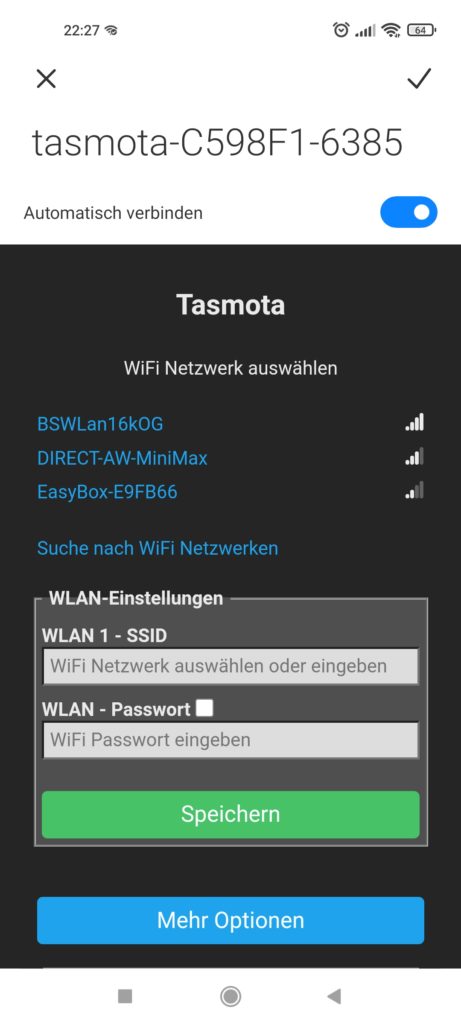
Nachdem die Verbindungsdaten für das WLan eingegeben worden sind, startet der ESP8266 neu und verbindet sich automatisch. Es folgt dann eine automatische Weiterleitung auf die Web-Oberfläche von Tasmota.
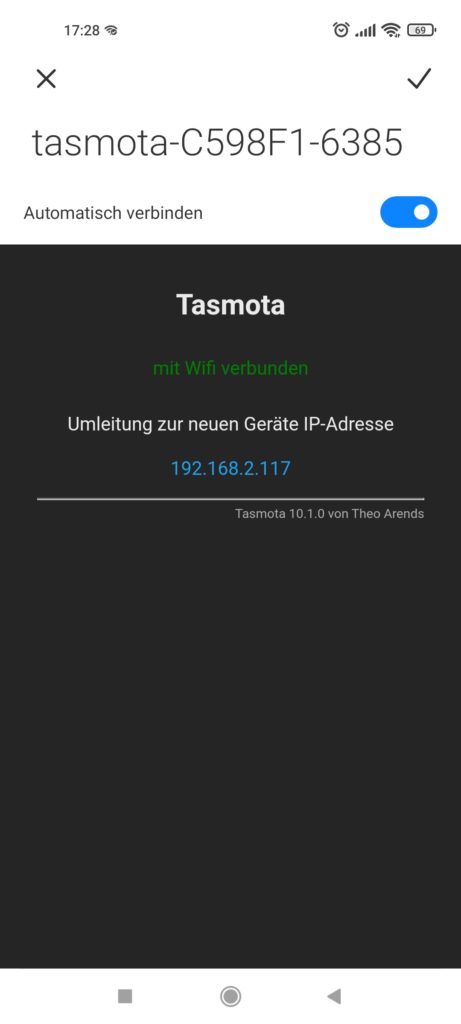
Sollte keine Weiterleitung erfolgen und auch keine IP-Adresse (192.168.2.117) angezeigt werden, dann muss im Router nachgesehen werden welche IP-Adresse dem ESP8266 (Tasmota) zugewiesen worden ist. Es öffnet sich das Hauptmenü von Tasmota, wenn die IP-Adresse in den Browser eingibt.
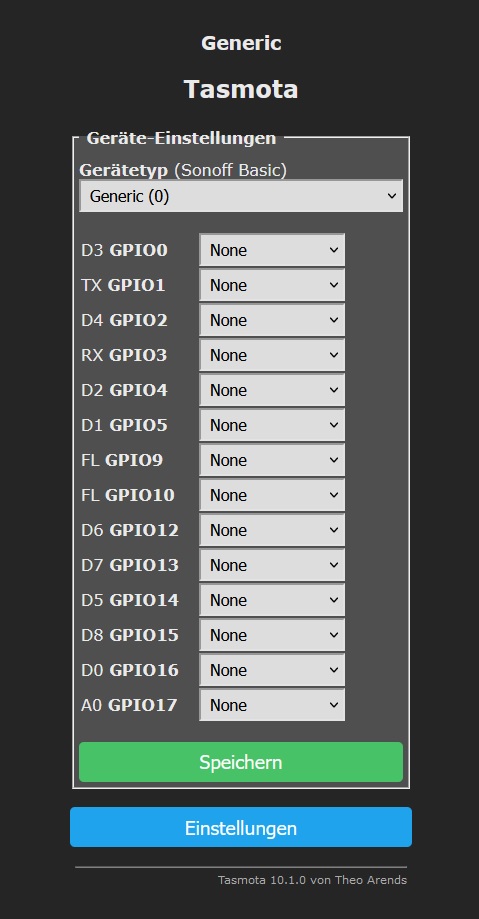
Dort zu „Einstellungen>Gerät konfigurieren“ navigieren. Dann den Gerätetyp „Generic“ auswählen und auf speichern klicken. Der ESP8266 startet nun neu und die Tasmota Web-Oberfläche erscheint wieder.
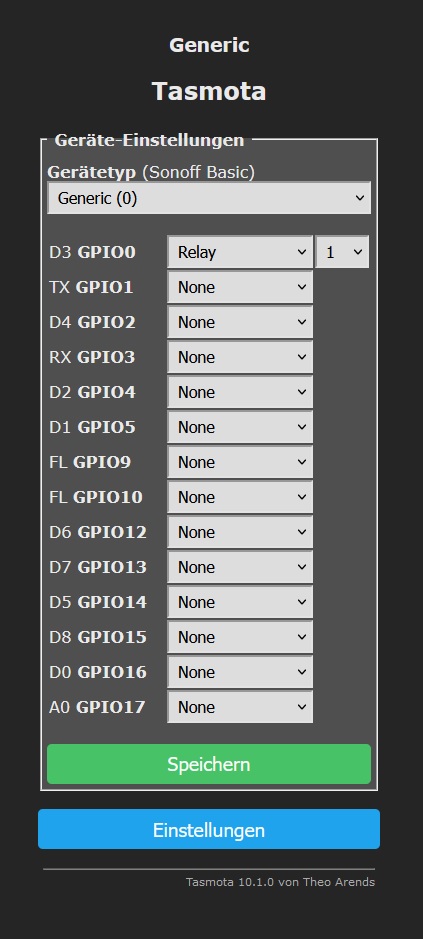
Wir navigieren wieder in das selbe Menü und wählen nun den Pin aus, an dem das Relais angeschlossen ist oder angeschlossen werden soll und setzen die Option „Relay“. Dann wieder auf Speichern klicken. Der Microcontroler startet nun ein weiteres Mal neu und im Hauptmenü ist nun die Option als Button „An/Aus“ zu sehen.
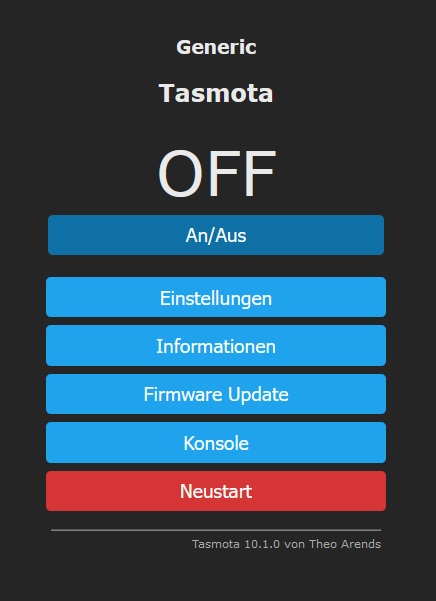
Und über den Button „An/Aus“ lässt sich das Relais nun schalten. Damit ist die Konfiguration des ESP8266 Microcontroller beendet.
3. Verdrahtung des ESP8266 mit dem Relais
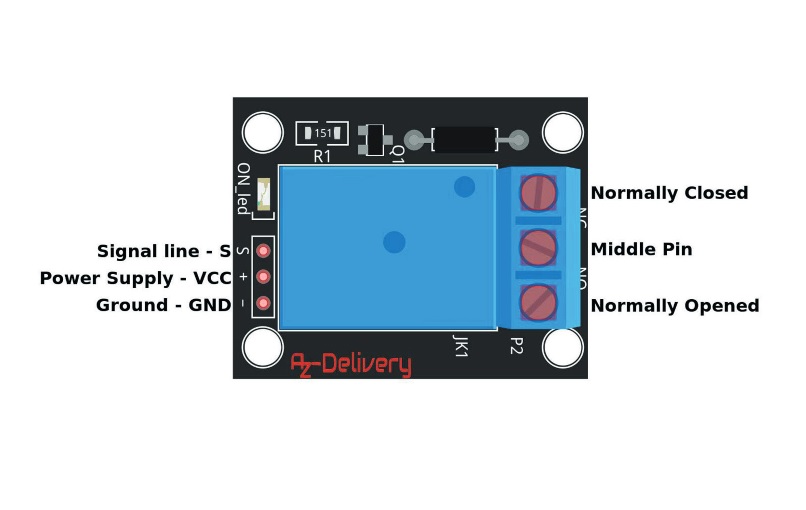
Das Bild zeigt die Belegung der einzelnen Kontakte. Die Anschlüsse für die Stromversorgung und die Signalleitung des Relais sind als Pins ausgeführt. Daran lassen sich die Kabel für die Verbindung zum ESP8266 anlöten. Alternativ kann die Verbindung auch mittels *Jumperkabel ohne zu löten hergestellt werden.
Das schwarze Kabel ist demzufolge mit GND am ESP8266 und am Relais verbunden. Das weiße Kabel ist mit dem 3 Volt Ausgang des ESP8266 und VCC+ Eingang des Relais verbunden. Und das graue Kabel ist die Signalleitung, demzufolge mit D3 am ESP8266 und S am Relais.
4. Anschluss des Wechselrichters
An den mittleren Kontakt und Normally Opened (NO) wird der Fernbedienungsausgang des Wechselrichters oder aber die beiden Kontakte des EIN/AUS Schalters-vom Wechselrichter angeschlossen. Auf der Platine des Relais leuchtet im eingeschalteten Zustand eine LED rot auf.
5. Abschließende Informationen und Denkanstöße
Der ganze Aufbau benötigt bei 5 Volt etwa 0,06 – 0,08 Ampere. Das heißt 0,3 – 0,4 Watt. Die Verluste eines Netzteils bzw. DC-Wandlers müssen noch dazu addiert werden. Der ESP8266 und das Relais können in eine Aufputzverteilerdose oder ein Gehäuse verbaut werden. Außerdem ermöglicht der ESP8266 Microcontroller den Anschluss von Sensoren, die die Temperatur, die Luftfeuchtigkeit oder auch die Batteriespannung ermitteln können. Und der ESP8266 lässt sich in die Hausautomation, wie z.B: ioBroker einpflegen. Mittles Auswertung der Sensoren, kann so auch u.a. eine Abschaltung bei einer vordefinierten Batteriespannung einfach realisiert werden.



 Der Schutz der eigenen Gesundheit hat natürlich oberste Priorität. Daher empfiehlt es sich eine Schutzbrille, säurefeste Handschuhe und am besten lange Kleidung zu tragen. Falls kleine Säurespritzer auf der Kleindung landen sollten, dann bilden sich Löcher, also nur alte Kleidung während der Prozedur tragen.
Der Schutz der eigenen Gesundheit hat natürlich oberste Priorität. Daher empfiehlt es sich eine Schutzbrille, säurefeste Handschuhe und am besten lange Kleidung zu tragen. Falls kleine Säurespritzer auf der Kleindung landen sollten, dann bilden sich Löcher, also nur alte Kleidung während der Prozedur tragen.